Übersicht Formulargenerator
Unter Zusatzmodule -> Formulargenerator sehen Sie eine Übersicht bereits erstellter Formulare.
Um eine Übersicht der bisherigen Anfragen für ein Formular zu zeigen klicken Sie auf  .
.
Um das jeweilige Formular zu ändern klicken Sie auf  .
.
Um das jeweilige Formular zu löschen klicken Sie auf  .
.
Setup
Das Aussehen der Formulare kann global eingestellt werden. Klicken Sie hierzu auf Setup in der oberen blauen Leiste.
Unter " Standardsetup der Felder " können Sie die Schriftfarbe, die Hintergrundfarbe, die Rahmenbreite und die Rahmenfarbe für alle zukünftig einzufügenden Formularfelder festgelegt. Wollen Sie, dass die Änderung auch für bestehender Formulare angewand wird, klciken Sie auf "Auf alle bestehenden Formulare anwenden".
Unter "Aussehen der Felder bei Nichteingabe von Plichtfeld" können Sie festlegen wie die Felder aussehen sollen, wenn beim Abschicken des Formulars ein Pflichtfeld noch nicht ausgefüllt ist.
Neues Formular erstellen
Um eine neues Formular zu erstellen klicken Sie auf "Neues Formular erstellen". Sie haben die Wahl entweder das Formular komplett neu anzulegen oder ein bestehendes Formular als Vorlage zu verwenden.
Für ein komplett neues Formular geben Sie Name des Formulars, Name des Empfängers, Email des Empfängers und Betreff der Email an. Klicken Sie dann auf "Einfügen".
Wenn Sie ein bestehendes Formular als Vorlage verwenden wollen, wählen Sie im Block "Neues Formular einfügen und altes Formular als Vorlage verwenden " im Dropdownmenü "Formularvorlage" aus welches Formular sie als Vorlage verwenden wollen und klicken dann auf "Einfügen".
Formularinhalte bearbeiten
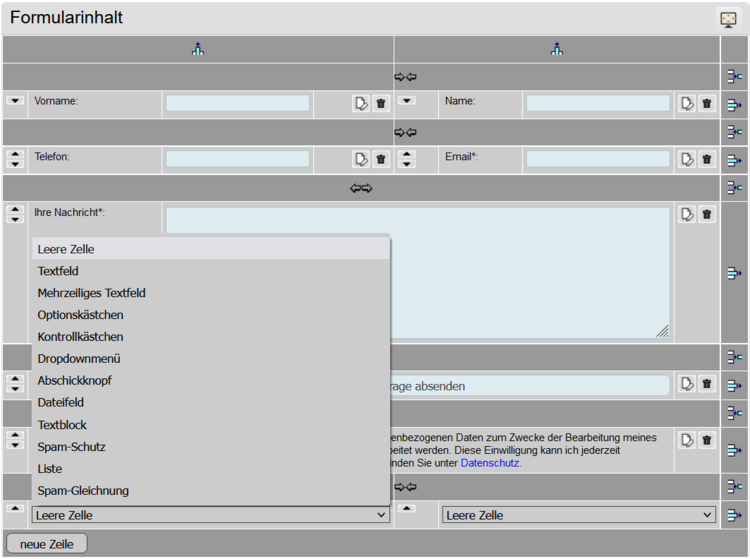
Das Formular gliedert sich in Zeilen und Spalten. Um eine neue Zeile am Ende des Formulars hinzuzufügen klicken Sie auf "neue Zeile" um eine neue Zeile zwischen zwei Zeilen einzufügen klicken Sie auf  ander Stelle an der die neue Zeile eingefügt werden soll. Um eine Zeile zu entfernen klicken Sie auf
ander Stelle an der die neue Zeile eingefügt werden soll. Um eine Zeile zu entfernen klicken Sie auf  . Um eine neue Spalte einzufügen klicken Sie auf
. Um eine neue Spalte einzufügen klicken Sie auf  um vor der aktuellen Spalte eine neue einzufügen.
um vor der aktuellen Spalte eine neue einzufügen.
Hinweis
Nach dem Einfügen der Zeile muß nun ausgewählt werden was für ein Feld in der Zelle verwendet werden soll.
Folgende Feldtypen stehen hiebei zur Auswahl:
- Textfeld: Ein einzeiliges Textfeld zur Eingabe von Texten
- Mehrzeiliges Textfeld: Textfeld zur Eingabe größerer Texte
- Optionskästchen: Gruppe von anklickbaren Optionen. Aus der Gruppe kann nur eine Option gewählt werden.
- Kontrollkästchen: Anklickbare Option
- Dropdownmenü: Auswahlmöglichkeit aus mehreren Optionen als Dropdownmenü
- Abschickknopf: Knopf zum Versenden des Formulars
- Dateifeld: Hier besteht die Möglichkeit eine Datei beim Abschicken des Formulars mitzuversenden.
- Textblock: Textblock ist ein frei formatierbarer Text um Hinweise und Texte Inerhalb des Formularblocks zu platzieren
- Spamschutz: Captcha um automatisierte Einträge in das Formular zu verhindern.
- Spam-Gleichung:Gleichung um automatisierte Einträge in das Formular zu verhindern.
ACHTUNG!
Alle Formulare die allgemein zugänglich sind müssen mit einem SPAMschutz versehen werden, da es sonst passieren kann, dass durch massives Spamaufkommen Ihr Account von Ihrem Provider deaktiviert wird.
Nachdem der Feldtyp gewählt wurde kann die Beschriftung des Feldes geändert werden. Hierzu klicken Sie auf "noch eingeben:". Geben Sie dann die BEschriftung ein und verlassen das Feld wieder. Die Beschriftung wird dann automatisch gespeichert.
Hinweis
 und im Dialogfeld dann auf die Beschriftung vor dem dargestellten Abschickknopf.
und im Dialogfeld dann auf die Beschriftung vor dem dargestellten Abschickknopf.3WCLub
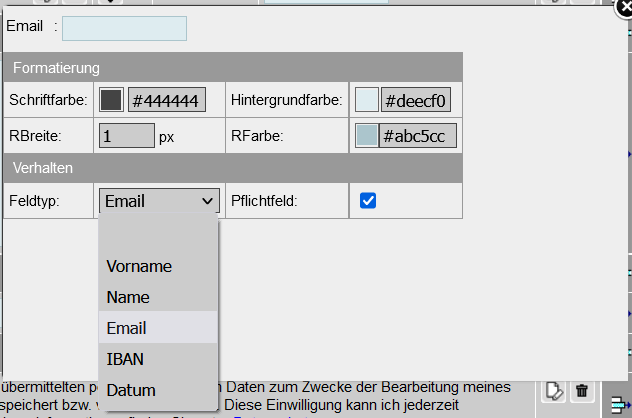
Um Änderungen am Aussehen und dem Verhalten des jeweilgen Feldes vorzunehmen klicken Sie auf  .
.
Im Bereich Formatierung kann für das aktuelle Feld die Schriftfarbe, die Hintergrundfarbe, die Rahmenbreite (RBreite) und die Rahmenfarbe (RFarbe) festgelegt werden.
Im Bereich Verhalten kann der Feldtyp festgelegt werden. Folgende Feldtypen stehen zur Auswahl:
- Vorname: Feld wird für den Header der Email verwendet
- Name: Feld wird für den Header der Email verwendet
- Email: hier wird geprüft, ob die Eingabe einem gültigen Email Format entspricht. Feld wird für den Header der Email verwendet
- IBAN: hier wird geprüft, ob die Eingabe einem gültigen IBAN Format entspricht
- Datum: hier wird geprüft, ob die Eingabe dem Datumsformat dd.mm.JJJJ entspricht
Außerdem kann festgelegt werden, ob das Feld ein Pflichtfeld sein soll. Dann kann das Formular nur abgeschickt werden, wenn das Feld ausgefüllt ist.
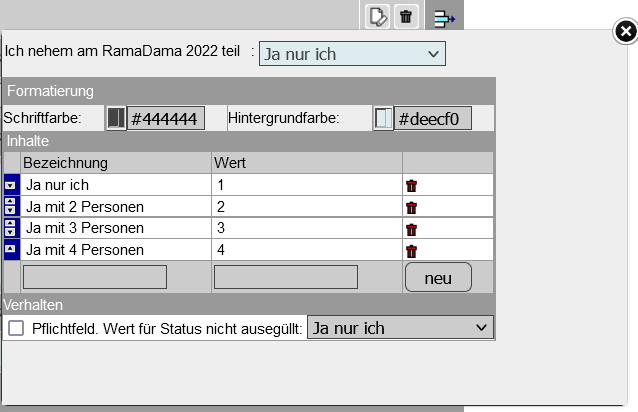
Bei Dropdownmenüs und Optionskästchen müssen noch die möglichen Inhalte definiert werden.
Hierzu geben Sie bei Beszeichnung und Wert die entsprechenden Daten ein. Bezeichnung ist hierbei der Text den der User auswählt. Wert ist der Wert der dann in der Email sichtbar ist. Meist sind beide gleich. klicken sie dann auf "neu".
Die Reihenfolge der Inhalte kann durch klicken auf die Pfeile in der ersten Spalte geändert werden.
Soll das Feld ein Pflichtfeld sein, so muß noch bestimmt werden, welcher Wert als "nicht ausgefüllt" gewertet werden soll.
Anfragen zeigen
Um eine Übersicht der bisherigen Anfragen für ein Formular zu zeigen klicken Sie auf  .
.
Um die Anfrage als CSV-Datei zu exporteiern klicken Sie auf  .
.
Um die jeweilige Anfrage zu löschen klicken Sie auf  .
.
Texte für jeweiliges Formular
Für das jeweilige Frmular müssen noch Texte hinterlegt werden. Klicken Sie hierzu auf "Texte" in der oberen blauen Leiste.
Folgende Texte müssen hinterlegt werden:
- Text für die erste Seite: Text der über dem Formula steht
- Text bei Nichteingabe von Plichtfeld: Text der gezeigt wird wenn ein Pflichtfeld nicht ausgefüllt wurde.
- Text nach erfolgreichem Absenden: Text der nach erfolgreichem Absenden des Formulars auf dem Bildschirm gezeigt wird
- Texte für Bestätigungsmail: Wurde ein Feld beim Verhalten als "Email" defniert, wird an die Email, die in dieses Feld eingetragen wurde, eine Bestätigungsmail versand. Der Betreff und der Text der Emila kann hier geändert werden.
Um den jeweiligen Text zu ändern klicken Sie auf  .
.

